Paso a paso: cómo encontrar dónde Windows guarda las contraseñas
Para facilitar el acceso a las aplicaciones y el desempeño de las mismas, Windows posee un administrador de contraseñas que es muy fácil de ubicar en su panel de control
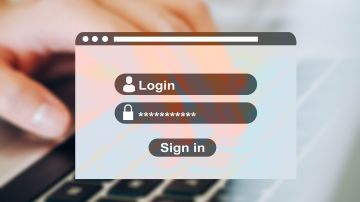
Windows permite guardar todas las contraseñas en un mismo lugar para facilitar el uso de las aplicaciones y páginas web. Crédito: Gerd Altmann | Pixabay
El administrador de credenciales de Windows contiene todas las contraseñas que se utilizan en el sistema a diario. Gracias a él, se facilita el acceso a aplicaciones o páginas web porque se hace innecesaria la constante introducción de las mismas en cada oportunidad. Encontrar esta herramienta en cualquier computador es sumamente sencillo, pero los pasos a seguir dependen de la versión de Windows que se esté usando:
En Windows 10
1. Ir al escritorio y dirigirse al botón de búsqueda ubicado en la barra de Windows. Pulsar sobre él para que se despliegue la herramienta de búsqueda.
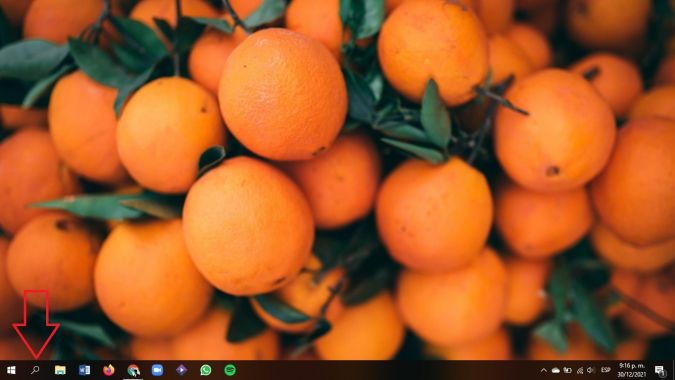
2. Una vez desplegada la barra de búsqueda, escribir “Administrador de credenciales” en ella y pulsar la tecla “Enter” para que el sistema redirija a su ubicación.
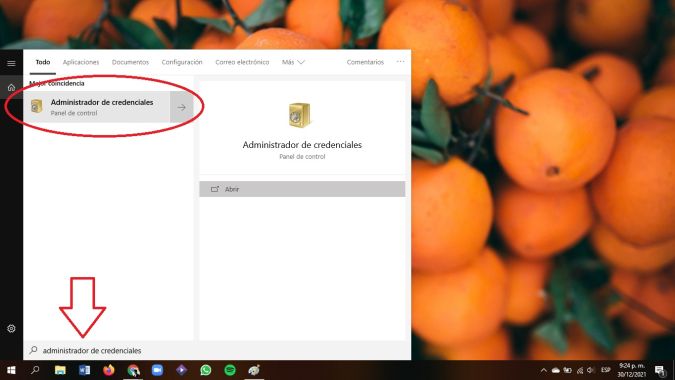
3. Se abrirá la carpeta del panel de control que contiene el administrador de credenciales. En esta carpeta se mostrarán tanto las credenciales guardadas de la web (relacionadas con los navegadores) como las credenciales de Windows (propias de las aplicaciones).
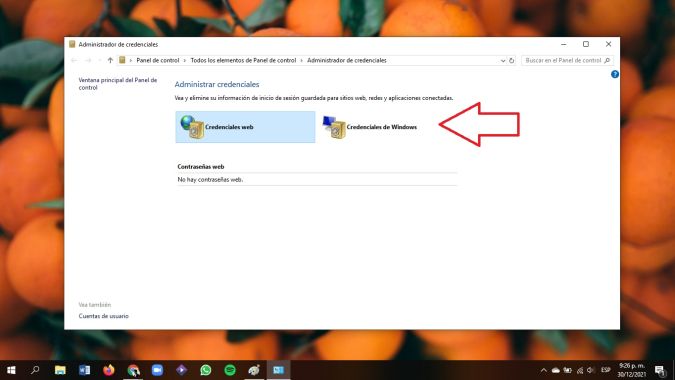
En versiones anteriores a Windows 10
Aunque la ubicación de esta herramienta se mantiene en ediciones anteriores a Windows 10, los pasos para ubicarla son un poco diferentes:
1. Dirigirse al panel de control ubicado en la barra de inicio.
2. En la primera oportunidad, es probable que aparezca una vista restringida del panel de control. Será necesario extenderla modificando la configuración de la vista en el botón que aparece cerca de la esquina superior derecha. La vista restringida corresponde a la opción “categoría”, mientras que la vista extendida corresponde a las opciones “íconos grandes” o “íconos pequeños”.
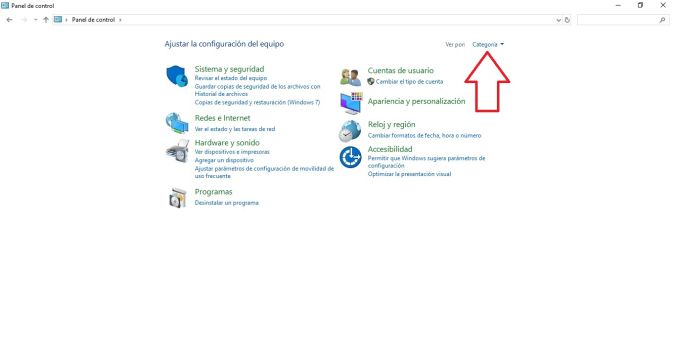
3. En cuanto se extiende la vista aparece el administrador de credenciales entre las primeras opciones. Solo hace falta hacer click sobre él para obtener una vista extendida del mismo con las mismas especificaciones que en Windows 10.
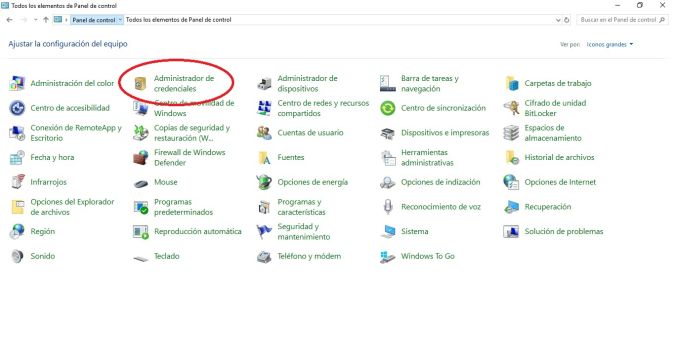
También te puede interesar: Paso a paso: cómo ocultar la lista de amigos en Facebook para que nadie la vea





