Cómo es la función para organizar el escritorio de Windows en segundos
Windows cuenta con una función secreta que permite organizar el escritorio de la computadora con tan solo agitar el puntero
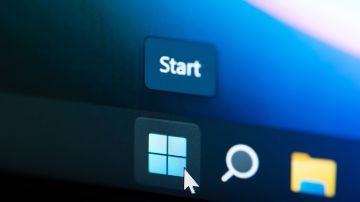
Windows permite que al agitar barra de título de una ventana el resto de las aplicaciones se minimicen automáticamente Crédito: Shutterstock
Tener el escritorio de Windows 11 desorganizado es un problema que afecta a muchos usuarios. Sin embargo, se trata de un problema con una solución muy fácil gracias a una función integrada en este sistema operativo la cual muy pocos conocen.
Esta nueva generación de Windows cuenta con dos herramientas sumamente interesantes para este tipo de casos como lo son Snap Layouts y Snap Groups, con las cuales los usuarios pueden organizar las ventanas de las aplicaciones que están abiertas de forma muy fácil.
Pese a todo esto puede ocurrir que el número de ventanas activas en el escritorio sea desproporcionado, especialmente si el usuario está trabajando y para ello necesita tener múltiples programas abiertos en simultáneo. En este tipo de casos Windows ofrece una función que es capaz de organizar el escritorio en segundos con tan solo un gesto.
Esta herramienta, llamada “Agitar barra de título de la ventana”, hace posible el agitar una ventana y automáticamente minimizar todas aquellas ventanas adicionales que estuviesen abiertas en primer plano.
Sin embargo, al igual que otras funcionalidades que vienen presentes en Windows, esta no viene activada por defecto. Por este motivo es necesario que la persona ingrese a la configuración del equipo y la active para poder comenzar a utilizarla.
Acá te explicamos cómo puedes hacerlo:
1. Lo primero que debes hacer es acceder al panel de configuración de Windows. Para ello la forma más fácil de hacerlo es haciendo click sobre el botón de inicio ubicado en la parte baja de la pantalla y escribiendo en la barra de búsqueda “Configuración de Windows” para posteriormente seleccionar la primera opción que aparece en pantalla.
2. Una vez hecho esto se abrirá una nueva ventana en la que se mostrará información del sistema, entre la que se encuentra datos sobre la pantalla, el sonido, el almacenamiento entre otros.
En este punto el usuario debe acceder a la sección de multitarea, para ello cuenta con dos opciones. La primera de ellas es escribir “Multitareas” en la barra de búsqueda que se encuentra en la parte superior izquierda de la pantalla y seleccionar la opción llamada “Configuración Multitareas”.
La segunda consiste en hacer scroll en la pantalla de Sistema hasta ubicar la opción correspondiente.
3. Estando ya en la nueva pantalla el usuario debe seleccionar la cuarta opción de forma descendente llamada “Agitar barra de título de la ventana”.
4. A partir de este momento la persona solamente tendrá que hacer click sobre la barra del nombre de cualquier programa o herramienta y agitarla, para que automáticamente todas las demás ventanas se minimicen automáticamente.
Esto también te puede interesar:
– Actualización de Windows 11 22H2 podría ralentizar tu computadora: las razones y qué puedes hacer
– 3 problemas comunes en Windows 11 y cómo puedes solucionarlos
– Cómo regresar de Windows 11 a Windows 10





