3 formas de saber cuál es la contraseña de tu red de WiFi
Aunque la olvidemos, existen varias formas de recuperar una contraseña de WiFi, ya sea a través del teléfono, de la computadora o de la dirección IP

Las redes Wi-Fi públicas pueden representar un riesgo de seguridad Crédito: Brett Jordan | Unsplash
Olvidar la contraseña de nuestra red WiFi es muy fácil, sobre todo cuando tenemos tiempo usándola y no acostumbramos a tomar nota de ella. Esto puede ser un problema si necesitamos agregarla en nuevos dispositivos y, mucho más, si tales dispositivos requieren de conexión a internet para terminar de configurarse. Afortunadamente, existen varias formas de encontrar esta contraseña a pesar de que la hayamos perdido, evitándonos la molestia de tener que hacer reinicios innecesarios o buscar ayuda especializada.
¿Cómo saber cuál es la contraseña de mi red WiFi?
Existen varias formas de recuperar la contraseña de una red WiFi para usarla en nuevos dispositivos o para compartirla con familiares y amigos que desean usarla temporalmente. No obstante, para poder lograrlo es importante tener al menos un dispositivo conectado a dicha red actualmente. Los pasos a seguir son los siguientes:
Desde una PC o laptop que use Windows como sistema operativo:
1. Si dispone de Windows 11, hacer clic sobre el botón de inicio para usar la barra de búsqueda. Escribir en ella “Panel de Control” y una vez dentro, seleccionar “Red e Internet” y luego “Centro de redes y recursos compartidos”.
2. Si dispone de Windows 10, los pasos a seguir son: botón Inicio > Configuración > Red & Internet >Estado > Centro de redes y recursos compartidos.
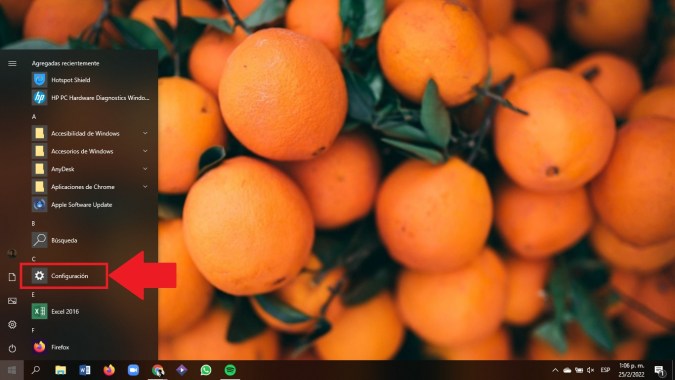
3. Si dispone de Windows 8.1 o 7, usar la barra de búsqueda en el botón de inicio para buscar “Red”. Entre los resultados, aparecerá Centro de redes y recursos compartidos.
4. Una vez dentro del Centro de redes y recursos compartidos, seleccionar “Conexiones” y luego hacer clic sobre el nombre de la red WiFi correspondiente. Luego, pulsar “Estado” y seguidamente “Propiedades inalámbricas”.
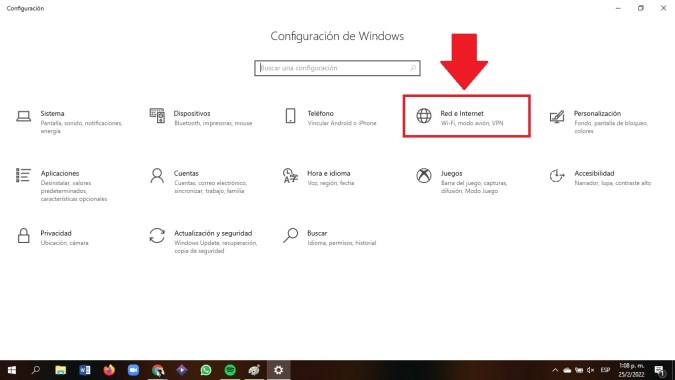
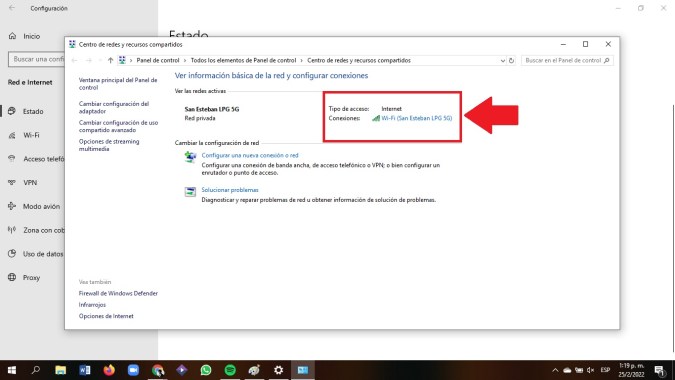
5. Cuando se haya seleccionado Propiedades inalámbricas, seleccionar “Seguridad” y hacer clic sobre la pestaña “Mostrar caracteres”. De ese modo se mostrará la contraseña oculta.
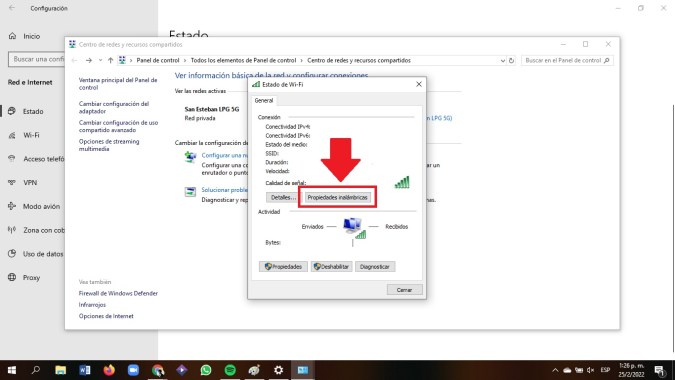
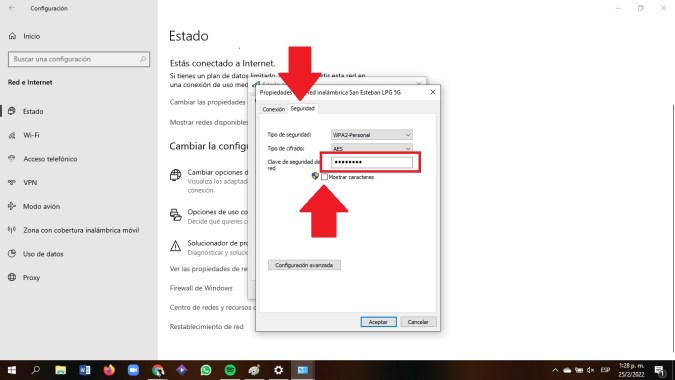
En un teléfono inteligente:
Aunque este método normalmente no ofrece los caracteres que componen la contraseña, puede ser muy útil para compartirla y configurar otros dispositivos en los cuales se desee usar la red libremente sin un teléfono como puente. Los pasos a seguir, según Xataka, son los siguientes:
1. Abrir los ajustes del teléfono.
2. Elegir la opción “Conexiones WiFi” y pulsar sobre la red que se encuentra habilitada.
3. Buscar el código QR para compartirla. El teléfono generará este código automáticamente con una imagen que puede escanearse desde el teléfono que deseamos conectar.
4. En algunas ocasiones, luego de escanear el código QR, el teléfono que va a conectarse mostrará la información de la red a la que está accediendo, desde el nombre hasta la contraseña. En este momento, podemos recuperarla antes de finalizar el proceso de conexión.
Es importante tener en cuenta que este proceso es particularmente efectivo para teléfonos Android. En el caso de teléfonos iOS, el proceso es mucho más complejo porque necesitará de una MAC y ciertas configuraciones de iCloud.
Desde la dirección IP
Esta es una de las formas más sencillas, sobre todo si la PC o laptop que usaremos para recuperar la contraseña se encuentra conectada a la red. Solo debemos escribir “192.168.1.1” en la barra de dirección del navegador para acceder a la configuración del router que se está usando y en la cual está dispuesta toda la información, incluida la contraseña.
En algunas ocasiones, sobre todo si nunca hemos cambiado la contraseña, también podemos observar el router para encontrar los datos de conexión, los cuales normalmente están impresos en etiquetas adhesivas dispuestas a los lados o en la parte inferior.
También te puede interesar:
Paso a paso: cómo encontrar dónde Windows guarda las contraseñas
Paso a paso, cómo hago para recuperar mi cuenta de Facebook
Paso a paso, cómo saber qué versión de Google Chrome tiene tu dispositivo y cómo actualizarla





